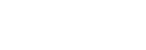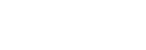Generally, when you burn files to a CD once, you’re done — you can’t burn to that CD again. Unless you use this little trick: First create a new folder and give it a descriptive name (something like “burn baby burn!” Kidding). Now put the files you want to burn into that folder, then go to the Applications folder and open the Utilities folder. Double-click on Disk Utility. When it comes up, go under the File menu, under New, and choose Disk Image from Folder, and then when the Open dialog appears, find that folder with the stuff you want to burn and click the image button. A Save dialog appears in which you can leave the name as is or choose a new name (leave the other controls alone), and then click Save. In a few moments, a disk image of your folder’s contents will appear in the list on the left side of the Disk Utility dialog. Click on that icon, and then click the burn button at the top left of the Disk Utility dialog.
When you click the Burn button, a dialog will appear asking to insert a disc. Do so, and then click once the blue downward-facing triangle on the right side of this dialog to show more options. Click on the checkbox for Leave disc appendable, then click the Burn button. Your data will now be written to that CD. To add more files later, just insert that same CD and then you’ll use this same process all over again, but when you get to that final burn dialog, the button won’t say “Burn” this time, instead it will say “Append” because you’re adding these files to the same disc. By the way, don’t forget to remove the files you already burned to this disc from your “burn baby burn!” folder (and the DMG file it creates) before you make your next disc image.