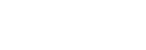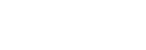You don’t have to live with the icons your Mac
displays by default. Instead, personalize your folders, files, and drives with custom icons using just about any graphic file you desire, whether it’s a jpeg, gif, png, Photoshop or Illustrator file, or even a PDF.
First, choose an image you want to use and open it in Preview. If the file doesn’t open in Preview by default, select the image in Finder, select Open With from the File menu and then select Preview from the drop-down list.
Once your image has opened in Preview, press Command-C to copy it.
Next, select the file, folder or drive whose icon you want to change, and press Command-I to show its Info window.
Click the file, folder, or drive icon at the top left corner of the Info screen, then press Command-V to replace this icon with your chosen image.
Close the Info window. The new image should appear in place of the old icon on your desktop or Finder window — even in List view.
To make your icons appear larger or smaller, go to the Finder and select View Options from the View menu. Use the slider in the pop-up window to change your icons’ display size on the desktop or in Finder windows.
You can also copy icons from the Info window of one file, folder, or drive to another. Just select the desired icon, copy it, then select the icon you want to replace and paste. Want to revert to the default Mac icon? Select your custom icon in the Info window and press the Delete key.
More Icon Tips: The most successful icons are clear, small images without too much detail, like a close-up photo of a face or a flower. You may want to crop an existing image down to a single detail in an image-editing program to create a better-looking icon — or use one of the thousands of purpose-made icons available in various online collections.
Keep in mind that using a large image as an icon increases the file size of your destination folder or file. For example, using a 3.4 MB photo as an icon for a 36 KB document increases that document’s total file size to 92 KB. Try creating a lower-resolution or smaller version of your image instead.
Next Tip: Opening Moves