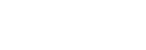
Over 16,541,685 people are on fubar.
What are you waiting for?
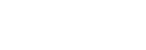
Lõi máy chủ ( Server core) là một phiên bản của Windows Server 2008 với giao diện đồ họa được tối giản hóa: giao diện chỉ bao gồm Notepad và Task Manager, không tồn tại các đặc tính Explorer thường lệ.
Để có thể biết giao diện đó hiển thị như thế nào thì trên máy tính bình thường, chúng ta có thể truy cập vào Task Manager và ngưng hoạt động toàn bộ các tiến trình explorer.exe đi, để trở về giao diện
Lý do Chúng tôi muốn chia sẻ là hướng dẫn cài đặt Vai trò and Đặc tính của Lõi máy chủ ( Server core).
Lõi máy chủ ( Server core) có một số lượng hạn chế các Vai trò có thể set up được trên nó, bao gồm:
* Active Directory Domain Services (AD DS)
* AD Lightweight Directory Services (AD LDS)
* DNS Server
* Internet Information Services (IIS) (No ASP.NET support)
* DHCP Server
* File Services
* Print Services
* Streaming Media Services
* Hyper V
Điều này không có nghĩa là Lõi máy chủ ( Server core) không thể làm những thứ khác. Trên thực tế, Microsoft gọi các thành phần khác là Đặc tính chứ không phải Vai trò. Danh sách các Đặc tính được hỗ trợ bao gồm:
* Microsoft Failover Cluster (không có trong bản Standard Edition)
* Network Load Balancing
* Subsystem for UNIX-based applications
* Backup
* Multipath IO
* Removable Storage Management
* Bitlocker Drive Encryption
* Simple Network Management Protocol (SNMP)
* WINS
* Telnet
Để set up Vai trò and Đặc tính, bạn sẽ cần sử dụng câu lệnh OCsetup.exe. OC là viết tắt của Optional Components - các thành phần tùy chọn. Điều quan trọng nhất cần nhớ đối với câu lệnh này là SỬ DỤNG TRONG TRƯỜNG HỢP CẤP THIẾT. Giải pháp tốt nhất để thực hiện là bạn luôn sử dụng /w kèm theo lệnh ocsetup.exe để giữ cho Command Prompt luôn hoạt động cho đến khi set up thành công. Dưới đây là danh sách các lệnh cần thiết để set up Vai trò and Đặc tính trên Lõi máy chủ ( Server core).
DNS
start /w ocsetup DNS-Server-Core-Role
DHCP
start /w ocsetup DHCPServerCore
File Services (dịch vụ máy chủ được set up mặc định) nhưng có những tính năng vai trò khác
File Replication Service
start /w ocsetup FRS-Infrastructure
Distributed File System
start /w ocsetup DFSN-Server
Distributed File System Replication
start /w ocsetup DFSR-Infrastructure-ServerEdition
Services for Network File System (NFS)
start /w ocsetup ServerForNFS-Base
start /w ocsetup ClientForNFS-Base
Hyper V
start /w ocsetup Microsoft-Hyper-V
Print Server feature
start /w ocsetup Printing-ServerCore-Role
Line Printer Daemon (LPD) service
start /w ocsetup Printing-LPDPrintService
Kích hoạt Directory Lightweight Directory Services
start /w ocsetup DirectoryServices-ADAM-ServerCore
Kích hoạt Directory Domain Services
dcpromo /unattend:
IIS
start /w pkgmgr /iu:IIS-WebServerRole;WAS-WindowsActivationService
;WAS-ProcessModel
Để gỡ set up IIS, sử dụng câu lệnh sau
start /w pkgmgr /uu:IIS-WebServerRole;WAS-WindowsActivationService
;WAS-ProcessModel
Lưu ý: Nếu bạn cần gỡ bỏ một Role đã sử dụng ocsetup để set up, tất cả những gì cần làm là sử dụng chính câu lệnh set up cũ cộng thêm khóa /uninstall.
Danh sách lệnh cần để set up Đặc tính trên Lõi máy chủ ( Server core):
Microsoft Failover Clustering
start /w ocsetup FailoverCluster-Core
Network Load Balancing
start /w ocsetup NetworkLoadBalancingHeadlessServer
Subsystem for UNIX-based applications
start /w ocsetup SUACore
Multipath IO
start /w ocsetup MultipathIo
Removable Storage
start /w ocsetup Microsoft-Windows-RemovableStorageManagementCore
Bitlocker Drive Encryption
start /w ocsetup BitLocker
Backup
start /w ocsetup WindowsServerBackup
Simple Network Management Protocol (SNMP)
start /w ocsetup SNMP-SC
Windows Internet Name Service (WINS)
start /w ocsetup WINS-SC
Telnet client
start /w ocsetup TelnetClient
Lưu ý: Nếu bạn cần gỡ bỏ một Feature đã sử dụng ocsetup để set up, tất cả những gì cần làm là sử dụng chính câu lệnh set up cũ cộng thêm khóa /uninstall.
Có các Role hay Feature được set up không khó khăn bằng việc cấu hình các dịch vụ đó. Cách nhanh chóng và dễ dàng nhất để quản lý Vai trò and Đặc tính là có một Terminal Server chuyên dụng có AdminPak hoặc Remote Server Administrative Tools (RSAT) được set up; hoặc chỉ cần set up các công cụ tương tự như trên XP hay Vista.
Các dịch vụ khác VDO cung cấp:
- Dịch vụ cho thuê server;
- Dịch vụ cho thuê chỗ đặt máy chủ server;
- Dịch vụ cho thuê máy chủ ảo
Hãy liên hệ với chúng tôi để được tư vấn và trải nghiệm những dịch vụ tốt nhất.
CÔNG TY CỔ PHẦN DỮ LIỆU TRỰC TUYẾN VIỆT NAM
Trụ sở chính Hà Nội
Add: Số 55, Ngõ 79 đường Cầu Giấy, P. Yên Hòa, Q. Cầu Giấy, Hà Nội
Hotline: 04 7305 6666 – 0932 363 998 – 0936 300 136
Văn phòng đại diện TP. HCM
Add: 366 Huỳnh Văn Bánh, Phường 14, Quận Phú Nhận, TP.HCM
Hotline: 08 7308 6666 – 0962 788 835 – 0936 108 858
Tổng đài hỗ trợ kỹ thuật và tư vấn dịch vụ: 1900 6891
Nguồn: http://vdo.com.vn/kien-thuc/cai-dat-vai-tro-va-dac-tinh-cua-server-core/
Việc thay đổi vị trí của kho lưu trữ web có thể ảnh hưởng đến trang web của bạn theo nhiều cách khác nhau. Một trong số đó là SEO và thứ hạng trang web của bạn trên công cụ tìm kiếm. Mặc dù nhiều người tin rằng vị trí thay đổi chỉ có tác động nhỏ lên thứ hạng SEO của trang web, sau đây là một số quan điểm chỉ ra những ảnh hưởng có thể lớn như thế nào:
Vị trí của máy chủ
Google, kể từ khi thành lập, đã và đang phấn đấu để vận hành các kết quả tìm kiếm dựa trên độ phù hợp - một trong số đó là vị trí của nơi mà việc tìm kiếm bắt nguồn. Về bản chất, các kết quả được tạo ra bởi một người gõ tìm kiếm trong một quốc gia nhất định sẽ ưu tiên hiển thị các trang web nằm trong quốc gia đó trước.
Google ban đầu dựa trên các tên miền cấp cao TLD để thực hiện điều này. Tuy nhiên, họ cũng đã bắt đầu sử dụng địa chỉ IP để xác định vị trí của các trang web. Làm như vậy đã cải thiện được chất lượng của kết quả tìm kiếm một cách đáng kể (về mặt vị trí). Khi thay đổi máy chủ web hoặc địa điểm lưu trữ, tốt nhất là nên xem xét vị trí của các máy chủ. Nếu trang web của bạn tập trung vào một quốc gia nào đó, chẳng hạn như Mỹ, kho lưu trữ của bạn cũng như máy chủ và cơ sở hạ tầng cũng nên được đặt ở Mỹ. Nếu không, thứ hạng của bạn có thể bị ảnh hưởng đáng kể. Nếu bạn đang dự tính thay đổi đến một máy chủ mới mà nó nằm trong cùng một quốc gia, thì điều này không ảnh hưởng đến trang web của bạn, nhưng bạn cũng sẽ cần phải xem xét đến các yếu tố khác.
Chất lượng máy chủ
Khi chuyển sang một máy chủ lưu trữ mới, bạn sẽ cần phải xem xét chất lượng của các máy chủ của nhà cung cấp máy chủ. Điều này liên quan đến không chỉ những chất lượng vật lý, mà còn liên quan đến cách mà họ quản lý các máy chủ của họ. Nếu chủ nhà có xu hướng gom các máy chủ của họ chung với nhiều trang web và bạn đang sử dụng một chương trình máy chủ chung, thì hiệu suất trang web của bạn chắc chắn sẽ bị ảnh hưởng.
Tốc độ tải trang
Google cũng xem xét tốc độ tải trang khi nói đến thứ hạng. Nếu trang của bạn phải mất hơn 2 giây để tải, Google sẽ giảm thứ hạng của bạn.
Khi thay đổi máy chủ lưu trữ web, bạn sẽ cần phải xem xét những điểm mạnh và điểm yếu của các máy chủ mới một cách cẩn thận. Máy chủ phổ biến không có nghĩa rằng họ sẽ cung cấp dịch vụ chất lượng, mặc dù có thể nghĩ theo cách đó. Trong thực tế, quá phổ biến có thể có nhược điểm của nó như là họ có thể sẽ đang lưu trữ khá nhiều trang web. Ngoài ra, nếu bạn đang xem xét đăng ký cho một tài khoản lưu trữ chia sẻ, hãy suy nghĩ lại và cân nhắc kỹ. Việc sử dụng máy chủ chung thì không bao giờ là một điều tốt, trừ khi ngân sách của bạn bị hạn chế nhiều. Nếu ngân sách của bạn cho phép, luôn luôn chọn một chương trình lưu trữ máy chủ ảo VPS của Linux như chương trình SSD Linux VPS của chúng tôi, vì chúng sẽ luôn luôn thực hiện tốt hơn so với các máy chủ dùng chung.
Các chương trình lưu trữ
Nếu bạn đang dự tính thay đổi đến một máy chủ mới và xem xét một kế hoạch lưu trữ mới, điều này cũng có thể ảnh hưởng đến SEO của trang web của bạn, đặc biệt là nếu bạn có ý định giảm cấp độ vì bất kỳ lý do gì. Kế hoạch lưu trữ sẽ làm ảnh hưởng đến hiệu suất của trang web. Nếu bạn đang dự định nâng cấp chương trình lưu trữ, vậy thì đó sẽ là cơ hội hành động tốt để ảnh hưởng đến trang web của bạn một cách tích cực.
Việc chuyển server, VPS hay hosting bạn đang chạy 1 website cũng ảnh hưởng đến website của bạn rất nhiều. Việc chuyển như thế nào? Chuyển tới một loại lưu trữ nào là tốt? Là những câu hỏi mà bạn cần quan tâm khi có ý định chuyển website sang một dạng lưu trữ mới. Các nhân viên kỹ thuật của VDO có thể giúp bạn trả lời những câu hỏi này. Vì vậy, hãy liên hệ với chúng tôi khi nào bạn cần bằng cách truy cập website Maychugiare.com hoặc gọi 1900 6891. Chúng tôi luôn sẵn sàng!
Thời gian chết
Thay đổi địa điểm trang web có thể dẫn đến thời gian chết (downtime là gì?) nếu không thực hiện đúng cách. Điều này thường xảy ra khi một trang web đang trong quá trình chờ đợi hệ thống tên miền DNS lan rộng, mà có thể mất từ 24 đến 72 giờ. Nếu trang web của bạn đang down trong thời gian này, vậy thì có thể thứ hạng của bạn đã bị ảnh hưởng. Cách tốt nhất để ngăn chặn điều này là phải giữ trang web của bạn vẫn còn chạy trên các máy chủ cũ trong khi bạn đang xây dựng một bản sao chính xác trên các máy chủ mới. Khi DNS đã được truyền tải đầy đủ, trang web của bạn sẽ tiếp tục chạy như chưa từng có chuyện gì xảy ra.
Thay đổi cấu trúc trang web
Một trong những lý do tại sao bạn cần phải tạo ra một bản sao chính xác của trang web của bạn khi chuyển đến một máy chủ mới đó là, Google và các công cụ tìm kiếm khác gặp vấn đề khi nói đến những thay đổi trong cấu trúc trang web. Ví dụ, nếu bạn đã thay đổi hệ thống quản lý nội dung của bạn và cấu hình lại cấu trúc trang web của bạn, Google có thể xem đây là một trang web mới và điều này sẽ ảnh hưởng đến SEO của bạn một cách tiêu cực.
Nếu bạn có ý định chuyển trang web của bạn đến một máy chủ mới, vậy thì tốt nhất là bạn nên cân nhắc đến các hậu quả. Động thái này có thể ảnh hưởng đến SEO trang web của bạn một cách tích cực, nhưng sau đó một lần nữa, nó có thể không tích cực, tùy thuộc vào máy chủ mà bạn chọn.
Với những chia sẻ trên hy vọng điều này sẽ có ích cho các bạn.
CÔNG TY CỔ PHẦN DỮ LIỆU TRỰC TUYẾN VIỆT NAM - VDO
Chuyên cung cấp cho thuê máy chủ: IBM, Cisco, Dell, HP, Suppermicro chất lượng cao, cho thuê máy chủ ảo VPS, cho thuê vị trí đặt máy chủ, cho thuê tủ Rack giá rẻ hàng đầu Việt Nam.
Trụ sở Hà Nội
Add: Số 55, Ngõ 79 đường Cầu Giấy, P. Yên Hòa, Q. Cầu Giấy, Hà Nội
Hotline: 04 7305 6666 – 0932 363 998 – 0936 300 136
Văn phòng đại diện TP. HCM
Add: 366 Huỳnh Văn Bánh, Phường 14, Quận Phú Nhận, TP.HCM
Hotline: 08 7308 6666 – 0962 788 835 – 0936 108 858
Tổng đài hỗ trợ kỹ thuật và tư vấn dịch vụ: 1900 6891
Nguồn: http://maychugiare.com/thay-doi-server-vps-hoac-hosting-co-anh-huong-den-seo/
Một trong những thiếu sót thấy rõ của Hyper-V là khả năng giám sát các máy ảo từ Windows PowerShell. Mặc dù Microsoft dự định cung cấp khả năng này trên Windows Server 8 nhưng người dùng hoàn toàn có thể thực hiện giám sát máy ảo từ giao diện dòng lệnh lúc này. Bài viết dưới đây sẽ hướng dẫn các bạn thực hiện làm điều đó.
Nhận thư viện giám sát Hyper-V
Mặc dù Hyper-V không cung cấp những tính năng giám sát PowerShell cục bộ nhưng có một thư viện giám sát PowerShell có thể tải về từ CodePlex. Bản phát hành hiện tại chỉ được thiết kế để làm việc với PowerShell phiên bản 2.0.
Chuẩn bị cài đặt
Trước khi cài đặt thư viện giám sát Hyper-V, ta sẽ cần cài đặt Windows PowerShell. Thư viện giám sát Hyper-V được thiết kế để làm việc với một server Hyper-V độc lập, Hyper-V hoạt động trong Server Core hay các server chạy Windows Server 2008/2008 R2.
Có thể cài đặt PowerShell bằng cách mở Server Manager-console, chọn Features và kích vào đường dẫn Add Features. Cửa sổ cài đặt Add Features sẽ hỏi những tính năng nào người dùng muốn cài đặt. Chọn tính năng Windows PowerShell integrated Scripting Enviroment sau đó theo hướng dẫn để hoàn tất quá trình cài đặt.
Cài đặt thư viện giám sát hyper-V
Sau khi tải về thư viện giám sát Hyper-V từ đường link bên trên, ta được một file ZIP chứa:
Install.cmd: Là file cài đặt thư viện.
PC_Console.REG: Cập nhật registry cho server để tương thích với thư viện giám sát Hyper-V.
Một thư mục Hyper-V: Thư mục này chứa dữ liệu để tạo thư viện.
Kích chuột phải vào Install.cmd và chọn Run as Administrator từ thực đơn ngữ cảnh. Windows sẽ mở một cửa sổ lệnh và hiển thị một thông báo PowerShell Module cho Hyper-V cần chắc chắn rằng .NET Framework và Windows PowerShell đều đã được cài trên server. Nhấn một phím bất kỳ để tiếp tục. Khi đó người dùng sẽ nhận được một chuỗi thông báo lỗi như hình dưới.
Những thông báo lỗi này là vô hại. Lý do ta thấy chúng là vì file cài đặt được thiết kế để sử dụng cho Server Core. Nhấn một phím bất kỳ để cập nhật registry cho server. Sau khi nhấn, file cài sử dụng file PS_Console.REG để sửa đổi registry của server.
Tiếp theo, nhấn phím bất kỳ để tải PowerShell. Khi PowerShell tải, ta sẽ thấy xuất hiện một lỗi thông báo module Hyper-V không thể nhập được.
Mặc dù lỗi trên là vô hại, nhưng nó đồng nghĩa với việc, người dùng sẽ phải hoàn thành tiến trình cài đặt một cách thủ công. Thật may là quá trình thực hiện tương đối dễ dàng.
Nhập các module Hyper-V
Sử dụng lệnh PowerShell sau để nhập module Hyper-V:
Import-Module “C:Program FilesModulesHypervHyperv.psd1”
Hãy nhớ chạy PowerShell dưới quyền quản trị (Run as Administrator) trước khi thực hiện lệnh mới có thể nhập module.
Để chạy PowerShell dưới quyền quản trị, kích chuột phải vào biểu tượng PowerShell và chọn Run as Administrator từ thực đơn ngữ cảnh.
>>> Xem thêm: Hyper-V Live Migration – Giải pháp nâng cao khả năng đáp ứng của hệ thống
Khi PowerShell mở, nhập lệnh Get-ExecutionPolicy. Tiếp theo, nhập lệnh Import-Module bên trên để nhập module Hyper-V.
Nếu nhận được một thông báo lỗi khi cố gắng nhập module Hyper-V, thì vấn đề có thể nằm ở chỗ Windows chặn những script từ Internet. Bỏ chặn script bằng cách, mở Windows Explorer và truy cập thư mục C:Program FilesModulesHyperv. Bây giờ, kích chuột phải vào file đầu tiên trong thư mục và chọn Properties từ thực đơn ngữ cảnh. Khi các bảng thuộc tính xuất hiện, kích vào Unblock sau đó nhấn OK. Lặp lại quá trình cho mỗi file trong thư mục.
Sử dụng thư viện giám sát Hyper-V
Sau khi đã nhập module Hyper-V, có rất nhiều câu lệnh (cmdlet) ta có thể sử dụng. Ví dụ như, nếu ta nhập Show-HyperVMenu, ta sẽ được thấy một giao diện giám sát dạng văn bản cho Hyper-V. Giao diện này cung cấp chức năng tương đương Hyper-V Manager.
Bây giờ, thư viện giám sát Hyper-V đã được cài đặt và hoạt động. Ở bài sau, chúng ta sẽ cùng tìm hiểu một số câu lệnh rất hữu ích từ PowerShell.
Nguồn: http://vdo.com.vn/kien-thuc/cai-dat-thu-vien-giam-sat-hyper-v-bang-dong-lenh-phan-1/
Dịch vụ cho thuê chỗ đặt máy chủ giành cho những đối tượng nào?
Thuê chổ đặt máy chủ dành cho các tổ chức, doanh nghiệp hoặc cá nhân đã có máy chủ hoặc có khả năng trang bị máy chủ. cho dat may chu tại VDO cung cấp tại trung tâm 2 đô thị lớn: Hà Nội và Tp.HCM, dễ dàng di chuyển và tiện lợi giám sát 24/24 kiệm ước thời kì và tiền nong của quý khách, bên cạnh đó hàng ngũ hỗ trợ khi gặp sự cố về mạng sẽ giải quyết, xử lý ngay thức thì khi nhận được thông báo hỗ trợ từ quý khách, đặc biệt hơn nữa là quý khách có thể liên quan trực tiếp đến viên chức kỹ thuật của Datacenter mà không cần phải duyệt VDO.
Máy chủ của Quý khách sẽ được đặt tại Datacenter nào?
Dịch vụ cho Thue cho dat may chu của chúng tôi sẽ cung cấp cho quý khách hàng các lựa chọn đa dạng về vị trí Datacenter và các nhà cung cấp dịch vụ Datacenter lớn nhất Việt Nam như: Viettel, FPT, VDC, CMC, VNPT, Telehouse, QSTC, VNTT, GDS, Hanel đáp ứng mọi đề nghị của Quý khách.
Khi đăng ký dịch vụ thuê chỗ đặt máy chủ của chúng tôi, quý khách sẽ được tùy ý lựa chọn các vị trí chỗ đặt máy chủ khác nhau tại các trung tâm dữ liệu của chúng tôi đã hiệp tác trên toàn quốc (Hà Nội, TP. HCM, Đà Nẵng),

Đặc tính dịch vụ cho Thue cho dat server:
Toàn quyền sử dụng máy chủ, nâng cấp máy chủ.
Được cài đặt các chương trình áp dụng ăn nhập với Doanh nghiệp.
Thông tin liên hệ
CÔNG TY CỔ PHẦN DỮ LIỆU TRỰC TUYẾN VIỆT NAM
Trụ sở Hà Nội
Add: Số 55, Ngõ 79 đường Cầu Giấy, P. Yên Hòa, Q. Cầu Giấy, Hà Nội
Hotline: 04 7305 6666 – 0932 363 998 – 0936 300 136
Văn phòng đại diện TP. HCM
Add: 366 Huỳnh Văn Bánh, Phường 14, Quận Phú Nhận, TP.HCM
Hotline: 08 7308 6666 – 0962 788 835 – 0936 108 858
Tổng đài hỗ trợ kỹ thuật và tham vấn dịch vụ: 1900 6891
Rackmount máy chủ server là một thuật ngữ của phần cứng, nói một cách đơn giản nó là thiết bị bao quanh bên ngoài server hay còn gọi thông dụng là thùng máy hay chassis, nó có chức năng bảo vệ các phần cứng bên trong máy chủ (server).
Thùng máy (Chassis) có 3 dạng chính: dạng nằm ngang là Rack Mount máy chủ và dạng đứng hay dạng tháp là Tower máy chủ, Blade được thiết kế theo kiểu mô-đun.
Có khá nhiều hãng sản xuất Rackmount máy chủ Server như Advantech, APTtek, Supermicro… với nhiều kiểu máy chủ với đủ các hình dạng và kích cỡ khác nhau. Rackmount máy chủ được gắn trên các chassis (khung) có các kích thước tiêu chuẩn là nằm ngang và có thể kéo ra lắp vào một cách dễ dàng như một hộc tủ dựng ổ cứng.
Rack-Mount máy chủ (server) đều được sắp hạng dựa 1 trên đơn vị gọi là U (1U, 2U, 3U, 4U, 5U, 6U, 7U)
1U là đơn vị nhỏ nhất của một Rack-Mount máy chủ (server) 1U = 1,75 inch = 4.45 cm (1 inch = 2,54cm) dựa trên kích thước của thùng máy đo theo W, H, D với Width=bề rộng, Height=Bề cao, Depth=Chiều sâu. W và H đều giống nhau giữa các U và các hãng chỉ phân biệt nhau bởi chiều sâu.
Máy chủ 1U
19" x 1.75" x 17.7"
19" x 1.75" x 19.7"
19" x 1.75" x 21.5"
Máy chủ 2U
19" x 3.5" x 17.7"
19" x 3.5" x 20.9"
19" x 3.5" x 24"
Máy chủ 3U
17.1" x 5.1" x 25.5"
Máy chủ 4U
19" x 7" x 17.8"
19" x 7" x 26.4"
Máy chủ 5U
19" x 8.34" x 19.67"
19.1" x 8.75" x 26.4"
Máy chủ 6U
19" x 10.5" x 19.5"
Máy chủ 7U
17" x 12.2" x 19.8"
Đặc trưng của Rackmount máy chủ (server) là có nhiều bộ phận có thể lấy ra mà không cần phải tắt máy như những chassis khác, khi một bộ phận hư thì những bộ phận khác vẫn chạy bình thường do chế độ hoạt động riêng biệt do đó các Rackmount máy chủ (server) rất gọn nhẹ và ít tốn chỗ.
>>> Xem thêm: Bộ phận linh kiện quan trọng trong máy chủ
Chuỗi bài viết đã tập trung chủ yếu vào việc tạo các file ảnh thực thi mà có thể được dùng để tạo những máy ảo mới trên đó. Tuy nhiên, những file thực thi này sẽ không mấy tác dụng trừ phi ta có hạ tầng đám mây riêng cho phép những người dùng hợp lệ tạo những máy ảo mới theo nhu cầu. Bài hôm nay sẽ hướng dẫn người dùng xây dựng hạ tầng này. Đám mây riêng của chúng ta sẽ xây dựng xung quanh Hyper-V, System Center Virtual Machine Manager và Self Service Portal của Microsoft.
Hướng dẫn tạo đám mây riêng bằng Hyper-V (Phần 5)
Triển khai System Center Virtual Machine Manager
Việc tiếp theo cần làm là tiến hành triển khai System Center Virtual Machine Manager (SCVMM). Với mục đích bài viết, ta sẽ sử dụng System Center Virtual Machine Manager 2008 R2 bản SP1. Ngoài ra, ta cũng sử dụng Microsoft System Center Virtual Machine Manager Self-Service Portal 2.0 SP1.
Bạn có thể triển khai trực tiếp phần mềm này lên Hyper-V Server, nhưng nếu bạn có một server khả dụng khác thì tốt hơn nên sử dụng server đó thay thế do bạn thực sự không muốn ngốn tài nguyên Hyper-V Server mà nó có thể đang được dùng làm chủ các máy ảo. Bất kỳ máy ảo nào sử dụng cũng phải nằm trong domain đã tạo.
Từ đó, người dùng có thể bắt đầu quá trình cài đặt bằng cách, tra vào phương tiện cài đặt SCVMM. Khi màn hình cài đặt xuất hiện, kích vào đường dẫn VMMServer Setup để bắt đầu cài.
Lúc này, bộ cài sẽ giải nén một số file và sau đó hiển thị thỏa thuận điều khoản bắt buộc. Chọn tùy chọn chấp nhận điều khoản thỏa thuận và nhấn Next.
Màn hình kế tiếp sẽ hỏi người dùng có muốn sử dụng tính năng kiểm tra cập nhật của Microsoft hay không. Chọn Use Microsoft Update để được duy trì cập nhật và kích Next.
Màn hình tiếp theo sẽ hỏi người dùng có muốn tham gia chương trình cải thiện trải nghiệm khách hàng của Microsoft hay không. Nếu chấp nhận tham gia chương trình, System Center Virtual Machine Manager sẽ gửi cấu hình và dữ liệu sử dụng đến Microsoft. Việc này hoàn toàn phụ thuộc vào người dùng có muốn tham gia chương trình này hay không. Sau khi chọn, nhấn Next tiếp.
Tiếp theo, nhập tên người dùng và tên công ty vào màn hình đăng ký. Sau đó nhấn Next.
Bộ cài bây giờ sẽ tiến hành kiểm tra phần cứng và phần mềm như một điều kiện tiên quyết. Điều kiện phần mềm là:
Một hệ điều hành Windows Server được hỗ trợ (Danh sách các hệ điều hành được hỗ trợ xem tại đây).
Windows PowerShell (Windows Server 2008 R2 đòi hỏi PowerShell 2.0).
Windows Remote Management (WinRM). Thành phần này có trong Windows Server 2008 và Windows 2008 R2.
Microsoft .NET Framework từ bản 3.0 trở lên.
Bộ cài đặt Windows Automated từ 1.1 trở lên.
Phiên bản SQL Server được hỗ trợ.
Windows Server Internet Information Services (IIS) bản 7.0 trở lên. Những thành phần sau trong IIS được yêu cầu:
IIS 6 Metabase Compatibility
IIS 6 WMI Compatibility
Static Content
Default Document
Directory Browsing
HTTP Errors
ASP.NET
.NET Extensibility
ISAPI Extensions
ISAPI Filters
Request Filtering
Mặc dù có rất nhiều điều kiện nhưng không có gì đáng ngại. Nếu bạn đang cài đặt SCVMM bên trên Windows Server 2008 R2 thì không có vẻ gì bạn phải cài thêm bất kỳ thành phần nào trong những điều kiện trên. Hầu hết các điều kiện yêu cầu là các thành phần trong hệ điều hành và chương trình cài đặt sẽ cài chúng tự động nếu chúng chưa có. Mặc dù SQL Server không phải một thành phần trong hệ điều hành nhưng bộ cài sẽ cho bạn một tùy chọn cài đặt bản Express của SQL. Do đó, bạn không phải lo lắng về việc cài đặt SQL.
Chỉ cần kích chuột mà không cần quan tâm tới những điều kiện trên. Chương trình cài đặt sẽ kiểm tra các điều kiện và đặt đúng thứ tự cài các thành phần.
Sau khi hoàn tất kiểm tra điều kiện, nhấn Next. Nhập vị trí muốn cài SCVMM.
Nhấn Next sau đó thiết lập cấu hình cho SQL Server. Ta có thể chọn gắn với một SQL Server hiện hữu hay để bộ cài tạo SQL Server 2005 Express Edition SP3.
Màn hình kế tiếp rất quan trọng. Nó sẽ hỏi bạn thư mục chung lưu thư viện quản lý máy ảo. Thư viện quản lý máy ảo là một catalog các tài nguyên mà có thể được sử dụng để tạo các máy ảo.
Theo mặc định, chương trình cài đặt sẽ cố tạo một thư viện chung mới, nhưng do ta đã có thư mục chung nên hãy để chương trình cài đặt sử dụng thư mục chung mà chúng ta đã tạo trước đó.
Mục chung sử dụng phải được đặt vào server. Do vậy, nếu bạn đang cài đặt Virtual Machine Manager trên một server khác nơi bạn đã cài Deployment Workbench thì bạn sẽ phải sử dụng thư mục chung mặc định và sau đó sao chép thủ công nội dung đến thư viện.
Một khi đã chỉ định mục chung sử dụng cho thư viện máy ảo, kích Next, chấp nhận thiết lập mặc định về cổng truyền thông và tài khoản dịch vụ và nhấn Next một lần nữa.
Bây giờ, ta sẽ thấy màn hình tóm lược các thiết lập đã chỉ định. Hãy xác nhận lại các thiết lập đã chính xác. Sau đó nhấn nút Install. Sau khi cài đặt xong, nhấn Close.
Quá trình cài đặt tạo một thư mục Microsoft System Center tại thực đơn Start trên server, nhưng ta chỉ thấy Virtual Machine Manager help. Đó là do công cụ điều khiển quản trị chưa được cài đặt mặc định.
Để cài đặt công cụ điều khiển quản trị, tra vào phương tiện cài đặt SCVMM và chọn tùy chọn VMM Administrator Console từ màn hình cài đặt. Một cửa sổ cài đặt hiện ra. Sau khi chấp nhận các điều khoản thỏa thuận, ta chỉ cần sử dụng các tùy chọn mặc định để cài công cụ điều khiển quản trị.
Khi sử dụng công cụ lần đầu, ta phải nhập tên server và tên cổng cần sử dụng để kết nối tới server VMM, nhưng ta chỉ cần để mặc định.
Kết luận
Bây giờ, SCVMM đã được cài đặt. Giờ là lúc kích hoạt Self Service Portal. Bài viết sau sẽ hướng dẫn các bạn cách thực hiện điều này.
>>> Xem bài viết: Hướng dẫn tạo đám mây riêng bằng Hyper-V (Phần 4)
Nguồn: http://vdo.com.vn/kien-thuc/huong-dan-tao-dam-may-rieng-bang-hyper-v-phan-5/
Thông thường để xem tải của VPS đang chạy chúng ta thường dùng lệnh top, tuy nhiên lệnh này không cho chúng ta biết chính xác tài nguyên đang sử dụng.
Hiện tại có một công cụ khác có thể cho chúng ta xem được rõ hơn lượng RAM cũng như CPU đang sử dụng, đó là htop. Đây là ứng dụng không kèm theo hệ điều hành và chúng ta cần cài thêm lên VPS.
>>> Xem thêm: Tạo tài khoản Reseller, Hosting trên DirectAdmin – VPS Linux
Hướng dẫn kiểm tra lượng RAM đang dùng trên VPS Linux chạy CentOS.
Để cài chúng ta cần:
1. Xác định phiên bản của CentOS đang sử dụng: Bản 5 hay 6 và 32 hay 64 bit.
2. Truy cập vào link: http://pkgs.repoforge.org/htop/ tải về phiên bản phù hợp cho VPS của mình. Ví dụ VPS VDO cung cấp thường chạy CentOS bản 6 32 bit.
Tải về bằng lệnh: wget http://pkgs.repoforge.org/htop/htop-1.0.2-1.el6.rf.i686.rpm
3. Sau khi tải xong, để cài dùng lệnh:
rpm -Uvh ten_phien_ban_tai_ve
Như trong trường hợp của VDO là: rpm -Uvh htop-1.0.2-1.el6.rf.i686.rpm
Sau khi cài xong để kiểm tra chúng ta dùng lệnh htop là sẽ biết trạng thái của RAM cũng như CPU đang sử dụng.
Với những chia sẻ trên hy vọng bài viết sẽ giúp ích cho các bạn.
Chúc các bạn thành công.
VDO - Cho thuê máy chủ ảo giá rẻ cấu hình, tốc độ cao.
Thông tin liên hệ:
CÔNG TY CỔ PHẦN DỮ LIỆU TRỰC TUYẾN VIỆT NAM
Add: Số 55, Ngõ 79 đường Cầu Giấy, P. Yên Hòa, Q. Cầu Giấy, Hà Nội
Hotline: 04 7305 6666 – 04 6674 8592 – 04 6674 8593 – 0962 788 835
Văn phòng đại diện TP. HCM
Add: 366 Huỳnh Văn Bánh, Phường 14, Quận Phú Nhận, TP.HCM
Hotline: 08 7308 6666 – 0936 300 136
Tổng đài hỗ trợ kỹ thuật và tư vấn dịch vụ: 1900 6891
Nguồn: http://maychugiare.com/cach-kiem-tra-luong-ram-dang-dung-tren-vps-linux-chay-centos/
Ở bài viết này, VDO sẽ hướng dẫn các bạn cách tạo Reseller, Hosting trên DirectAdmin. Mục đích của chúng ta đó là tạo gói reseller --> tạo reseller --> tạo gói hosting --> tạo user( hosting). Điều này rất dễ dàng, bạn hãy thực hiện theo các bước sau:
Bước 1: Truy cập đường dẫn quản trị admin( directadmin).
- Khi các bạn mua VPS tại VDO chúng tôi sẽ gửi lại thông tin tài khoản. Các bạn truy cập vào đó. Khi đã truy cập vào trang DirectAdmin, thông tin admin( DirectAdmin) của VPS sẽ có giao diện như sau:
Bước 2: Tạo gói reseller.
Tiếp theo:
Tạo reseller
Khi tạo gói các bạn cần nhập các thông số của gói tùy theo ý.
Bước 3: Khi đã có gói reseller, tiếp theo tạo Reseller theo hướng dẫn dưới:
Khi tạo reseller bạn cần nhập đầy đủ các thông tin như user, email, ...
>>> Tham khảo: Cách Backup và Restore MySQL Database trong linux bằng lệnh terminal
Bước 4: Login vào reseller vừa tạo và tạo gói hosting theo hướng dẫn dưới:
Lúc này màn hình Add Package xuất hiện, nhập package name, nhập các thông số cho phép và click Save.
Nhap Package name
Disk Space: Dung lượng hosting (tính theo MegaByte)
Bandwidth: Băng thông cho gói hosting, nếu một website lương truy cập càng lớn thì băng thông này sẽ càng hết nhanh (tính theo MegaByte)
Domain: Số Domain cho phép tạo
Sub-Domain: Số tên miền con cho phép tạo. Ví dụ Digipower.domain.com
Email Accounts: Số tài khoản Email cho phép tạo
Email Forwarders: Số Email có thể Forwaders được
Mailing Lists: Danh sách gửi mail cho phép tạo
AutoResponders:
MySQL Databases: Số Database cho phép tạo
Bước 5: Tạo user( hay hosting) để sử dụng.
Khi đã tạo được gói trong hosting bạn tiến hành tạo user hosting để sử dụng:
Màn hình Create User xuất hiện, ta nhập tên user cần tạo, đặt password, tên domain, chọn package ở Use User Package.
Ta có thể click Customize để nhập các thông số riêng cho user hoặc nhấn Submit để hoàn thành việc tạo user.
Nếu bạn đang sử dụng các gói dịch vụ hosting của VDO nói chung và dịch vụ hosting đại lý của VDO nói riêng.
Các bạn đừng ngần ngại gửi yêu cầu hoặc gọi trực tiếp lên phòng kỹ thuật của VDO để nhận được sự hỗ trợ tốt nhất
VDO - Nhà cung cấp dịch vụ cho thuê VPS tốc độ cao
Thông tin liên hệ:
CÔNG TY CỔ PHẦN DỮ LIỆU TRỰC TUYẾN VIỆT NAM
Add: Số 55, Ngõ 79 đường Cầu Giấy, P. Yên Hòa, Q. Cầu Giấy, Hà Nội
Hotline: 04 7305 6666 – 04 6674 8592 – 04 6674 8593 – 0962 788 835
Văn phòng đại diện TP. HCM
Add: 366 Huỳnh Văn Bánh, Phường 14, Quận Phú Nhận, TP.HCM
Hotline: 08 7308 6666 – 0936 300 136
Tổng đài hỗ trợ kỹ thuật và tư vấn dịch vụ: 1900 6891
NGuồn: http://maychugiare.com/tao-tai-khoan-reseller-hosting-tren-directadmin-vps-linux/
Trong vài năm trở lại đây điện toán đám mây đã nổi lên. Các đám mây cung cấp dịch vụ hạ tầng (IaaS) đem đến tính linh hoạt chưa từng có do chúng cho phép cung cấp và triển khai máy ảo mới một cách nhanh chóng.
Mặc dù không thể phủ nhận những lợi ích mà các đám mây IaaS có thể mang lại, nhưng việc phụ thuộc vào kết nối Internet để có thể truy cập tới những server đám mây ngoài lại là điều không mong muốn đối với các tổ chức. Họ sẽ không thể truy cập server nếu mất kết nối Internet hay khi đường truyền tắc nghẽn. Đây chính là điều mà các doanh nghiệp và các tổ chức băn khoăn.
Với giải pháp xây dựng một đám mây riêng, doanh nghiệp sẽ không những được hưởng lợi từ sự linh hoạt của đám mây IaaS mà còn tránh được rủi ro mất truy cập server do đứt kết nối Internet.
Chuỗi bài viết sẽ hướng dẫn người dùng cách tự xây dựng một đám mây riêng để triển khai nhanh chóng nhiều loại server mạng khác nhau. Đám mây sẽ có một cổng dịch vụ (self-service portal) cho phép những nhà quản trị (hay người dùng được cho phép) sử dụng một giao diện web đơn giản để chọn các tài nguyên mà họ muốn cung cấp và phân chức năng cho server muốn triển khai. Chẳng hạn như, chỉ với cài cú nhấp chuột, một quản trị viên có thể thực thi một bộ điều khiển miền (domain controller) mới hay một Exchange Server mới.
Active Directory
Giải pháp đám mây riêng được đưa ra trong bài viết này đòi hỏi một hạ tầng Active Directory. Do cách thức xây dựng đám mây, bạn cần có các bộ điều khiển miền. Trong một số tình huống, đám mây riêng có thể không truy cập được sau khi thực hiện ảo hóa trên các bộ điều khiển miền. Để tránh điều này, nên đặt ít nhất một bộ điều khiển miền ngoài môi trường ảo hóa.
Microsoft Deployment Toolkit
Bước đầu tiên xây dựng đám mây riêng là cài đặt bộ công cụ Deployment Toolkit 2010 của Microsoft. Microsoft Deployment Toolkit (MDT) là công cụ miễn phí có thể tải về tại đây.
Ở đây ta sẽ cài bộ công cụ Deployment Toolkit lên một server vật lý có khả năng truy cập tới các server khác tạo thành đám mây. MDT không phải ứng dụng yêu cầu cao do đó ta không phải sử dụng một server dành riêng cho chương trình. Server sử dụng sẽ đóng vai trò làm kho lưu các file ảnh thực thi. Điều này đòi hỏi phải sử dụng một server có không gian lưu trữ lớn cho những file ảnh muốn tạo. Và những file ảnh này phải có thể truy cập được qua tính năng chia sẻ mạng.
Cài đặt MDT
Windows MDT chỉ có kích thước 15MB. Sau khi đã tải xong, chạy file thực thi để hiện cửa sổ cài đặt. Trong bài này, ta sẽ sử dụng bản cập nhật Update 1 (5.1.1642.01) của bộ công cụ.
Nhấn Next để bỏ qua màn hình chào mừng. Chương trình sẽ hỏi bạn có chấp nhận điều khoản thỏa thuận hay không. Nếu chấp nhận, nhấn Next để tiếp tục. Chương trình tiếp tục hỏi những thành phần người dùng muốn cài đặt. Chọn cài tất cả các thành phần (đây là tùy chọn mặc định) và nhấn Next để cài đặt.
Tạo thư mục chung
Bây giờ Windows Deployment Toolkit đã được cài xong. Ta sẽ cần tạo một thư mục chung (deployment share). Để thực hiện điều này, mở Deployment Workbench, kích chuột phải vào thư mục Deployment Shares và chọn New Deployment Share từ thực đơn ngữ cảnh, như hình dưới.
>>> Xem thêm: Sử dụng VPS giá rẻ cá nhân làm tối ưu hóa hệ thống điều hành
Trong khi tạo thư mục chung, có thể xuất hiện một thông báo lỗi yêu cầu cập nhật phiên bản Windows Automated Installation Kit mới hơn. Tải về bộ Automated installation Kit. Nhớ rằng trước khi cài đặt phiên bản mới này, người dùng phải cài bản SP1 cho Windows Server 2008 R2. Tải gói dịch vụ tại đây.
Khi thực hiện tạo thư mục chung mới, Windows sẽ khởi chạy cửa sổ cài đặt. Ở màn hình đầu tiên, nhập đường dẫn cho thư mục chung, như hình dưới. Đây là đường dẫn để lưu toàn bộ file ảnh thực thi. Do vậy, hãy chọn vị trí một cách cẩn trọng và có không gian lưu trữ lớn.
>>> Tham khảo: Các mẹo bảo mật cho VPS
Nhấn Next sau đó đặt tên cho thư mục chung sẽ tạo. Tên mặc định là DeploymentShare$. Ký hiệu $ cuối tên để ẩn thư mục.
Sau khi nhấn Next, nhập mô tả cho thư mục sẽ tạo. Với mục đích bài viết, tôi sẽ sử dụng mô tả mặc định là MDT Deployment Share.
Nhấn Next và cửa sổ cài đặt sẽ hỏi người dùng có muốn lưu dự phòng file ảnh không. Kích hoạt tùy chọn và nhấn Next.
Một màn hình hiện ra hỏi có muốn cấp mật khẩu quản trị cho những người dùng hay không. Tạm thời đừng tích vào tùy chọn này do chúng ta thực sự không muốn người dùng biết mật khẩu quản trị cục bộ.
Sau khi nhấn Next, cửa sổ cài sẽ hỏi bạn có muốn Windows yêu cầu product key từ người dùng không. Bỏ qua tùy chọn này.
Khi nhấn Next, bạn sẽ thấy một bảng tổng kết những tùy chọn cấu hình ta đã chọn. Kiểm tra để xác nhận lại các tùy chọn. Nếu tất cả đều ổn, nhấn Next để tạo thư mục chung. Khi quá trình hoàn tất, kích Finish.
Kết luận
Vậy là chúng ta đã tạo xong thư mục chung. Giờ là lúc bổ sung một số hệ điều hành vào thư mục.
Hãy theo dõi tiếp bài viết tạo đám mây riêng bằng Hyper-V (Phần 2)
Nguồn: http://vdo.com.vn/kien-thuc/tao-dam-may-rieng-bang-hyper-v-phan-1/
Hôm nay, maychugiare.com sẽ đưa ra 1 số hướng dẫn chi tiết về cách sử dụng PowerShell để mà tạo các bản ghi log trong hệ thống, cụ thể hơn là dùng lệnh cmdlet.
Sau đây là cú pháp của lệnh:
PS C:> help Write-EventLog
Chú ý rằng khi gõ lệnh cmdlet này, mọi người bắt buộc phải khai báo tên của file log, source, event id và meassage tương thích. Một công cụ gần giống với command EVENTCREATE.EXE, tuy nhiên khách hàng rất khó sử dụng các nguồn không theo chuẩn hoặc tương thích như vậy. Thay vào đấy, mọi người phải khởi tạo những thống ố kỹ thuật hoặc nguồn dữ liệu trước hết. Để tìm nguồn dữ liệu có 1 cách rất đơn giản là sử dung Windows Management Instrumentation -WMI.
PS C:> $log=Get-WmiObject win32_nteventlogfile -filter "filename='system'"
PS C:> $log.Sources
System
ACPI
adp94xx
adpahci
adpu320
...
Giả sử một trong những nguồn dữ liệu trên có vẻ thích hợp thì mọi người hãy ghi lại thành bản ghi như sau:
PS C:> write-eventlog System -source Server -eventid 12345 -message "I am a custom event log message"
Dạng entry được mặc định như là Information, các bạn có thể set up riêng eventID và biến đổi, sửa bất kỳ lúc nào:
PS C:> get-eventlog system -newest 1 | format-list EventID,EntryType,Source,Message
EventID : 12345
EntryType : Information
Source : Server
Message : The description for Event ID '12345' in Source 'Server' cannot be
found. The local computer may not have the necessary registry
information or message DLL files to display the message, or you
may not have permission to access them. The following inform
ation is part of the event:'I am a custom event log message'
>>> Tham khảo: Hướng dẫn xóa dữ liệu trước khi thanh lý ổ cứng
Giả sử rằng nếu muốn tìm kiếm event ID hoặc message bất kỳ nào đó, rất có thể bạn sẽ nhận được lỗi nhỏ sau:
PS C:> get-eventlog system -newest 1 -message "*custom event*"
Index Time EntryType Source InstanceID Message
----- ---- --------- ------ ---------- -------
1512222 Jan 25 10:05 Information Server 12345 The des...
Không thực sự hoàn hảo, nhưng vẫn hoạt động đúng theo tính năng. Khi đó, nếu chúng ta xét về khía cạnh lý thuyết thì các bạn có thể đăng ký bằng những thông tin dữ liệu mới, và cũng có thể tạo được bản ghi mới bằng cách dùng cmdlet lệnhNew-Eventlog. Thông thường thì lệnh cmdlet này được áp dụng để các nhà phát hành, viết nên và xây dựng 1 mô hình event log mặc định. Lấy thí dụ sau đây, chúng ta sẽ tạo 1 bản ghi log theo định dạng tùy chọn hóa, cùng lúc khởi tạo 1 số nguồn dữ liệu khác nhau.
PS C:> new-eventlog -LogName PSLogging -Source ADSI,WMI,Test,Other
Kiểm tra lại những gì đã được tạo:
PS C:> $log=Get-WmiObject win32_NTEventlogfile -filter "filename='PSLogging'"
PS C:> $log | fl
FileSize : 69632
LogfileName : PSLogging
Name : C:WindowsSystem32WinevtLogsPSLogging.evtx
NumberOfRecords : 0
Đó là 1 file log hoàn toàn mới, tiếp theo là việc kiểm tra nguồn dữ liệu – source:
PS C:> $log.sources
PSLogging
ADSI
Other
Test
WMI
Và cuối cùng, nhập ít dữ liệu bất kỳ vào đây:
PS C:> Write-EventLog PSLogging -Source Test -eventID 1000 -Message "I am the first entry"
Bên cạnh đó, chúng ta có thể sử dụng bất kỳ event ID nào, hoặc tự khởi tạo chúng theo ý muốn:
PS C:> get-eventlog PSLogging | format-list
Index : 14
EntryType : Information
InstanceId : 1000
Message : I am the first entry
Category : (1)
CategoryNumber : 1
ReplacementStrings : {I am the first entry}
Source : Test
TimeGenerated : 1/25/2012 10:45:47 AM
TimeWritten : 1/25/2012 10:45:47 AM
UserName :
Trong bước này, Windows sẽ không “care” tới event ID nữa. Nếu bạn muốn cho thêm bất kỳ nguồn dữ liệu nào khác, các bạn chỉ cần sử dụng lại lệnh cmdlet New-Eventlog:
PS C:> New-EventLog PSLogging -source Scripting
Và nguồn mới của chúng ta tại đây:
PS C:> Get-WmiObject win32_NTEventlogfile -filter "filename='PSLogging'" | Select -expand Sources
PSLogging
ADSI
Other
Scripting
Test
WMI
Lệnh cmdlet New-Eventlog có tham số –computername đi kèm, do vậy sẽ dễ dàng hơn rất nhiều để khởi tạo 1 eventlog mới bất kỳ trên toàn bộ Desktop hoặc server – nơi chúng ta muốn giám sát, quản lý log. Như vậy các bước đã hoàn thành. Chúc mọi người thành công!
Nguồn: http://maychugiare.com/huong-dan-cach-dung-powershell-de-tao-eventlog/