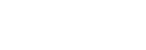
Over 16,543,981 people are on fubar.
What are you waiting for?
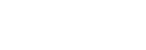
Do một sự cố nào đó mà màn hình laptop của bạn bị vỡ, xuất hiện những kẻ sọc, ngang, màn hình có vết ố… Trong những trường hợp như vậy bạn cần phải thay màn hình laptop của mình. Nhưng bạn không biết thay màn hình ở đâu là tốt và có giá phải chăng nhất?
Với phương trâm làm việc Nhanh chóng – Chuyên nghiệp, lấy niềm hài lòng của khách hàng là mục tiêu hàng đầu, khi đến thay màn hình laptop tại công ty chúng tôi quý khách sẽ chỉ phải chờ từ 20- 30 phút để laptop của mình có một màn hình mới với chất lượng, giá cả tốt nhất hiện nay và thời gian bảo hành dài hạn (12 tháng). Ngoài ra, nếu như quý khách không có thời gian để đến tận công ty để thay, Quý khách hoàn toàn có thể sử dụng dịch vụ thay màn hình Laptop tại nhà nhanh chóng bằng cách gọi đến đường dây nóng 046 2933 288 – 091 266 64 65. Chỉ trong vòng 30 phút các nhân viên của sualaptop365 sẽ đến tận nơi để tiến hành thay thế và sửa chữa màn hình cho quý khách. Nếu sản phẩm có lỗi trong quá trình bảo hành chúng tôi sẽ Bảo hành tại nhà của Quý khách (Nhân viên sẽ đến lấy sản phẩm lỗi bảo hành và đổi sản phẩm khác cho Quý khách).
- Nhanh chóng, chuyên nghiệp, giá rẻ nhất
- Đội ngũ kỹ thuật viên được đào tạo chuyên sâu, có tinh thần trách nhiệm, có nhiều kinh nghiệm trong việc sửa chữa và thay thế màn hình lapop.
- Chính sách bảo hành tốt với thời gian bảo hành cho màn hình từ 9 -> 12 tháng
Vậy còn chờ gì nữa mà không gọi ngay cho chúng tôi khi bạn cần thay màn hình laptop, hay một dịch vụsửa chữa laptop,máy tính chuyên nghiệp nhất tại Hà Nội.
-
1. Lỗi HDD Bad
Máy tính tự restart lại có thể là do HDD máy tính của bạn đã bị lỗi
Tuy nhiên nếu như các linh kiện như Card màn hình, RAM bị gắn lỏng lẻo không chắc chắn cũng có thể gây ra lỗi máy tính tự khởi động lại
Biện pháp khắc phục
Vào Windows Explorer, nhấn chọn ổ đĩa mà bạn cài đặt hệ thống ( thường là ổ C), nhấn chuột phải, chọn Properties, chọn Tools, sau đó nhấp chuột vào Check Now trong Error-checking để kiểm tra lỗi ổ đĩa. Ngoài ra bạn cũng có thể sử các phần mềm chuyên dụng như Bad sector được tích hợp sẵn trong CD Hirent Boot để kiểm tra.
Trường hợp HDD 0 sao bạn hãy tháo RAM hoặc Card màn hình (nếu có) ra sau đó dùng Gôm bút chì chà nhẹ nơi chân tiếp xúc của thiết bị, dùng cọ mềm vệ sinh khe cắm tiếp xúc trên mainboad
2. Do nhiệt độ cao hoặc máy tính bị nóng
Do quạt của CPUbị hỏng hoặc bị bám bụi quá nhiều dẫn đến quạt quay chậm không đủ nhiệt làm mát máy, keo tản nhiệt bị khô hoặc máy tính của bạn đang để gần hoặc ở nơi có nhiệt độ cao
Biên pháp khắc phục :
-Kiểm tra và tiến hành vệ sinh quạt CPU .
- Nếu vẫn không được thì bạn hãy kiểm tra keo tản nhiệt. Nếu keo đã khô thì tra , bạn cũng có thể tra dầu vào động cơ quạt để nâng cao hiệu suất làm việc của quạt
- Sử dụng thêm các thiết bị ngoại vi làm mát
- Di chuyển đặt máy ở chỗ thoáng mát như vậy sẽ làm giảm bớt nhiệt cho máy tính khi máy tính làm việc đồng thời tuổi thọ của các thiết bị linh kiện bên trong cũng tăng nên.
3. Do nguồn điện không ổn định
Nguồn điện không ổn định cũng ldẫn đến việc máy tính của bạn bị restart liên tục,
Biện pháp khắc phục:
Bạn nên bổ sung thêm bộ ổn áp điện hay dùng thêm bộ lưu điện UPS .
Sử dụng phần mềm SpeedFan
4. Do Virus
Có lẽ đây là nguyên nhân phổ biến nhất gây ra hiện tượng máy tính khởi động lại liên. Có rất nhiều loại virus làm cho hệ thống tự động restart lại liên tục.
Biện pháp khắc phục
Bạn nên sử dụng 1 chương trình antivirus luôn được thực thi ở chế độ thời gian thực (real-time).
Ngắt mạng (LAN, Internet)sau đó mới tiến hành quét toàn bộ hệ thống (Full scan).
Trường hợp xấu nhất có thể phải cài đặt lại toàn bộ hệ thống nhưng đừng burn tập tin sao lưu Ghost để khôi phục lại hệ thống vì rất có thể trong tập tin Ghost đã bị nhiễm virus trước khi bạn tạo file *.GHO
Mong rằng những chia sẻ trên đây sẽ giúp ích cho các bạn.
- Khóa chống trộm.
Làm sao để bảo vệ laptop của mình? Một lời khuyên cho bạn đó là hãy sử dụng ổ khóa chống trộm. Hiện các loại ổ khóa chống trộm cho laptop rất đá dạng vè cả kiểu dáng và giá cả cho bạn thoải mái lựa chọn

Đôi khi laptop không quan trọng bằng những thông tin có trong laptop . Vì vậy việc bảo vệ, không cho ai biết về một số thông tin trong laptop trở nên quan trọng.
- Mã hóa folder cá nhân: Khi tạo một tài khoản đăng nhập mới, Windows sẽ khuyên bạn hãy mã hóa folder cá nhân. Việc làm này sẽ làm cho những người khác không thể bẻ khóa mật khẩu đăng nhập bằng cách tấn công ổ cứng để ăn cắp dữ liệu. Bạn có thể sử dụng thêm phần mềm mã hóa của bên thứ ba để tăng độ an toàn và bảo mật lên. Ví dụ như: Truecrypt, đây là trong những phần mềm hỗ trợ mã hóa đánh giá cao. Nó có nhiều công cụ hỗ trợ việc mã hóa trở nên dễ dàng và nó hoàn toàn miễn phí.
- Sử dụng máy đọc dấu vân tay: Nếu laptop của bạn không có cảm biến nhận dạng dấu vân tay thì một lời khuyên là bạn nên sắm thêm một bộ phận nhận diện dấu vân tay để vừa có thể truy cập vào laptop một cách nhanh chóng và cũng không phải nhớ password nữa.
- Sử dụng mật khẩu “khó”: Việc này sẽ làm cho kẻ gian, hay bất kỳ ai có ý định truy cập vào máy tính của bạn gặp khó khăn.
- Hãy sử dụng túi đựng laptop như một tấm áo giáp bảo vệ laptop của bạn. Đơn giản vì khi chẳng may laptop của bạn bị rơi, bị va đạp thì với thiết kế của mình những chiếc túi đựng sẽ bảo vệ laptop của bạn được an toàn. Chú ý: Nên chọn những túi có một lớp cứng chống sốc, tránh mua nhưng túi độn bông.
- Dán laptop: Việc dán laptop không chỉ giúp laptop của bạn không bị xước phần vỏ mà đôi khi việc sử dụng các miếng dán khác nhau cũng tạo cho “em” laptop của bạn một cá tính riêng.
- Bảo vệ màn hình laptop bằng một miếng dán: Những tấm dán màn hình sẽ bảo vệ cho màn hình laptop không bị xước nếu chẳng may màn hình có bị chạm hay vật gì đó chạm vào.
- Bảo vệ bàn phím bằng tấm dán bàn phím laptop silicon: Tác dụng của việc này là giúp bàn phím laptopkhông bị dính nước khi chẳng may laptop bị đổ nước vào. Ngoài ra, nó còn giúp bàn phím không bị mòn .
- Chuyển sang ổ đĩa đặc SSD: Tuy ổ cứng SDD đắt tiền hớn HDD 1 chút nhưng bù lại bạn sẽ truy cập nhanh hơn ổ cứng, SDD còn có thêm chức năng chống sốc, chống va chạm.
Virus và spyware là một trong những “kẻ thù” hàng đầu của laptop. Chúng không chỉ phá hòng máy tính mà thậm chí còn ăn cắp thông tín cá nhân, thông tin tài chính, thông thẻ tín dụng, …. Để gủi về cho các hacker. Hiện nay có rất nhiều các chương trình phần mềm giúp loại bỏ virus hay các mối nguy hiểm từ mạng internet có cả các phần mềm miễn phí và phần mềm tính phí.
Những nguyên nhân và cách khắc phục lỗi màn hình không lên nhé !
Khi khởi động laptop mà màn hình không lên có thể là do nguồn điện. Bạn thử kiểm tra lại nguồn cấp điện, dây nguồn kết nối với adapter.
Nếu nguồn cấp điện không có vấn đề gì thì rất có thể là do Adapter laptop. Bạn hãy thử cắm Adapter của mình sang một máy khác (không dùng pin nhé)hoặc lấy Adapter của máy khác cắm vào máy mình. Nếu laptop vẫn hoạt động khi dùng adapter của máy khác thì đó có nghĩa là bạn nên sắm adapter mới.
Còn nếu laptop vẫn không nên thì có thể là Điểm nguồn tiếp xúc với adapter bị lỗi hoặc do các nguyên nhân dưới đây.
Việc Ram bị lỏng hay ram bị cắm sai đều dẫn đến laptop khởi động mà không lên. Trong trường hợp này bạn lấy ram ra vệ sinh sạch sẽ sau đó hãy cắm RAM vào đúng vị trí .
Nếu vẫn không được thì có thể RAM của bạn có vấn đề thật rồi. Để chính xác bạn hãy thay thử 1 thanh RAM khác vào, nếu máy hoạt động bình thường thì màn hình laptop không nên là do RAM của bạn. Còn nếu vẫn như cũ thì có thể là do lỗi ổ cứng.
Nếu như đều không phải do 2 nguyên nhân trên thì màn hình không lên là do lỗi ổ cứng. Khi khởi động laptop màn hình BIOS hiện lên sau đó đơ không hoạt động. Lỗi này có thể do vi rút phá rối file .
Cuối cùng nguyên nhân gây ra lỗi Màn hình không lên có thể do Mainboard của laptop của bạn có vấn đề với hardware.
Nếu là lỗi này thì bạn buộc phải mang đến các cơ sở sửa laptop uy tín để họ có thể kiểm tra tìm ra nguyên chính xác để có cách xử lý
Nguyên dẫn đến việc laptop của bạn bị treo đa phần là do lỗi của win, laptop bị dính virus, hoặc đơn giản là do đã đến lúc bạn cần cài lại win vì bản win đó bạn dung đã quá. Ngoài ra laptop bị treo còn có thể do quạt chip laptop , bạn chỉ cần tháo ra và vệ sinh quạt chip.
Nếu như gặp khó khan trong việc tháo và vệ sinh quạt chip bạn có thể mang đến các của hàng sửa chữa laptop hoặc sử dụng dịch vụ sua laptop tại nhà
Khi Laptop của bạn bị nước vào đầu tiên bạn hãy tháo bàn phím và lau khô sạch mọi linh kiện bên ngoài và bên trong, sử dụng máy thổi để làm khô mọi thứ trong main. Khi chắc chắn bạn đã làm khô hết mọi thức trong laptop của bạn thì bạn hãy thử khởi động lại xem. Nếu vẫn không được thì lúc này bạn buộc phải nhờ đến sự giúp đỡ của các dịch vụ sửa laptop, ví dụ như bạn có thể sử dụng dịch vụ sửa laptop tại nhà của chúng tôi
Khi màn hình bị đứng học sọc thì bạn hãy thử kiểm tra lại ram, tiến hành vệ sinh ram bằng 1 tờ giấy photo, có thể bôi lại keo tỏa nhiệt cho chip VGA, kiểm tra dây cáp màn hình. Nếu vẫn không được thì Đứt mạch in dọc hoặc ngang, Hỏng IC điều khiển đường dọc hoặc đường ngang, khi đó bạn buộc phải cần đến các dịch vụ sửa chữa màn hình.
Trên đây là một số lỗi đơn giản mà bạn có thể tự làm được tại nhà, còn laptop của bạn có những lỗi các nặng hơn như mất nguôn, máy yếu nguồn CPU, ... bạn hoàn toàn có thể liên hệ với chúng tôi theo số 046 2933 288 | Hotline: 0912 666 465 để sử dụng dịch vụ sử laptop uy tín chất lượng và nhanh chóng hoặc các cơ sở sửa laptop gần nhất.
Một số lỗi thường gặp khi mua laptop.
1. Lựa chọn bằng hình thức và cảm giác
không ít trường hợp các khách hàng đến mua laptop, họ đã chọn mua chỉ vì trông chiếc laptop có thiết kế đẹp mắt. Họ đâu biết rằng khi mua laptop vấn đề họ nên quan tâm đầu tiên đó là bàn phím laptop và trackpad.
2. Vấn đề Card màn hình
Gần đây nhất thì Intel đã tích hợp các loại đồ họa HD 4000 mới nhất của hãng trên các dòng chip Ivy Bridge thế hệ thứ 3 giúp đem lại khả năng xử lý đồ họa, hình ảnh tốt hơn nhiều so với chip có card đồ họa HD 3000.
Nhưng dường như chừng đó còn chưa thỏa mãn được người dùng nhất là các game thủ . Với những người dùng này thì sự lựa chọn hợp lý nhất đối với họ đó là những sản phẩm laptop có trang bị card đồ họa bên ngoài (cạc dời).
Thực tế cho thấy , các dòng máy có GPU (tức là máy đó có chip xử lý đồ họa chuyện dụng và không chia sẻ Ram) vào dạng trung bình yếu bên ngoài cũng cho khả năng xử lý đồ họa, hình ảnh gấp đôi so với đồ họa tích hợp của Intel. Còn nếu bạn không muốn bỏ thêm một số tiền để có thể trang bị thêm GPU bên ngoài, một gợi ý cho bạn đó là bạn có thể chọn các sản phẩm laptop Acer hoặc Laptop Lenovo
3. Coi trọng vấn đề RAM
Nhiều người dùng cho rằng, các dòng máy có RAM càng cao thì khả năng cũng như tốc độ xử lý của máy càng nhanh. Nhưng mọi người đâu biết rằng, một chiếc laptop có bộ nhớ RAM không quá 4GB RAM cũng có thể đáp ứng mọi yêu cầu của bạn (trừ những trường hợp hết sức đặc biệt). Chính vì vậy bạn không nhất thiết phải bỏ thêm tiền chỉ để sở hữu một chiếc máy có RAM cao. Thay vào đó hãy mua một chiếc laptop có RAM 4G để có thể sử dụng được khả năng của nó một cách triệt để.
4. Chọn sai kích thước
Khi mua laptop một số người có tiêu chí rằng càng lớn càng tốt, nhưng cũng không ít người lại chọn những kiểu model quá nhỏ vì ưu tiên sự cơ động của chiếc máy hơn. Nhưng thực tế cho thấy, những dòng laptop có màn hình lớn (>15,6 inch) làm cho chủ nhân của chúng mệt mỏi mỗi lần phải mang chúng theo trong những lần đi xa. Tuy nhiên với một màn hình laptop có kích thước 11,12 thì trong quá trình sử dụng bạn cũng sẽ gặp không ít sự bực mình.
Theo kinh nghiệm và thực tế màn hình được cho là phù hợp nhất là từ 13,3 – 15,6 inch (trừ những công việc đặc thù cần màn hình lớn hoặc nhỏ).
Mong rằng với một vài chia sẻ ở trên bạn sẽ có những kiến thức cơ bản khi đi mua laptop để tránh những sai lầm và chọn được những chiếc laptop mà bạn hài lòng nhất
Khắc phục laptop bị nóng hiệu quả
1 Nguyên nhân.
- Bui bám vào bộ phận tản nhiệt làm cản trở sự trao đổi lưu thông không khí, nhiệt độ không thể thoát ra ngoài khe cắm gây ra hiện tượng nóng máy.
- Cạc màn hình rời VGA thì nó sẽ tỏa nhiều nhiệt hơn so với các laptop có cạc VGA on broad.
- Quạt tản nhiệt hoạt động kém, điều này làm cho không đủ mát để tản nhiệt
- Kéo tản nhiệt bị khô.
2. Cách khắc phục laptop bị nóng
- Đầu tiên cần vệ sinh laptop Vệ sinh bo mạch.
- Nếu bị khô thì cần loại bỏ lớp keo tản nhiệt đã khô cứng thay thế bằng một lớp keo tản nhiệt mới lên.
-Bôi trơn cho quạt bằng dầu bôi trơn.
3. Những lưu ý
-Là các laptop đã sử dụng lâu trên 1-2 năm mà chưa được vệ sinh lần nào
Mong rằng với những chia sẻ trên của chúng tôi bạn sẽ khắc phục được lỗi laptop bị nóng, tang tuổi thọ cho máy , máy chạy nhanh hơn ….
Khi laptop của bạn có vấn đề hãy đến với chúng tôi để được sử dụng một dịch vụ sửa laptop uy tín, chuyên nghiệp tại Hà Nội
Bạn đã gặp trường hợp máy tính đang hoạt động bỗng bị treo, không khởi động lại được hoặc khi khởi động lại thì màn hình tối om không lên. Sau đây hãy cùngATLcomputer tìm hiều những nguyên nhân và cách khắc phục lỗi màn hình không lên nhé !
Khi khởi động laptop mà màn hình không lên có thể là do nguồn điện. Vì vậy trước tiên bạn hãy . Bạn thử kiểm tra lại nguồn cấp điện, dây nguồn kết nối với adapter.
Nếu nguồn cấp điện không có vấn đề gì thì rất có thể là do Adapter laptop. Bạn hãy thử cắm Adapter của mình sang một máy khác (không dùng pin nhé)hoặc lấy Adapter của máy khác cắm vào máy mình. Nếu laptop vẫn hoạt động khi dùng adapter của máy khác thì đó có nghĩa là bạn nên sắm 1 “em” adapter mới.
Còn nếu laptop vẫn không nên thì có thể là Điểm nguồn tiếp xúc với adapter bị lỗi hoặc do các nguyên nhân dưới đây.
Nếu nguyên nhân không phải do adapter thì có thể nó đến từ RAM của máy.
Việc Ram bị lỏng hay ram bị cắm sai đều dẫn đến laptop khởi động mà không lên. Trong trường hợp này bạn lấy ram ra vệ sinh sạch sẽ sau đó hãy cắm RAM vào đúng vị trí .
Nếu vẫn không được thì có thể RAM của bạn có vấn đề thật rồi. Để chính xác bạn hãy thay thử 1 thanh RAM khác vào, nếu máy hoạt động bình thường thì màn hình laptop không nên là do RAM của bạn. Còn nếu vẫn như cũ thì có thể là do lỗi ổ cứng.
Nếu như đều không phải do 2 nguyên nhân trên thì màn hình không lên là do lỗi ổ cứng. Khi khởi động laptop màn hình BIOS hiện lên sau đó đơ không hoạt động. Lỗi này có thể do vi rút phá rối file . Và một tin không vui đó là dấu hiệu bạn phải đổi cái ổ cứng mới.
Cuối cùng nguyên nhân gây ra lỗi Màn hình không lên có thể do Mainboard của laptop của bạn có vấn đề với hardware.
Nếu là lỗi này thì bạn buộc phải mang đến các cơ sở sửa laptop uy tín để họ có thể kiểm tra tìm ra nguyên chính xác để có cách xử lý
ALTcomputer – một trong những địa chỉ sửa laptop, máy tính, máy in uy tín, chuyên nghiệp tại Hà Nội. Khi laptop của bạn có bất kì lỗi hay vấn đề gì hãy gọi ngay cho chúng tôi theo số 046 2933 288 – 0912 666 465 để sử dụng các dịch vụ sửa máy tính, laptop, máy in tại nhà hoặc đến Số 10 – Phố Trung Hòa – Cầu Giấy – Hà Nội
1. Nguyên nhân gây lên bệnh trắng màn hình laptop bị trắng.
+ Cáp tín hiệu bị đứt đường tín hiệu hoặc đường Mass
+ Mất điện áp B+ từ bo mạch màn hình lên
+ IC giải mã màu bị lỗi
+ Hỏng mạch nâng hạ áp màn hình
2. Các bước tiến hành sửa chữa bệnh trắng màn hình:
+ Trước tiên nếu màn hình trắng tinh không có chữ, màn hình trắng chứng to cao áp đã hoạt động tốt. Ta lấy thay màn hình laptop khác vào để loại trừ nguyên nhân do AVG. Sau đó mới tiến hành cách bước kiểm tra.
+ Kiểm tra cáp nối xuống bo mạch của màn LCD, đứt các đường tín hiệu hoặc 1 đường Mass cũng gây trắng màn hình
+ Kiểm tra điện áp 3v B+ của màn hình LCD, nếu mất điện áp b+ ta sửa chữa bo mạch hoặc điểm điện áp 3v cấp lên mànLCD.
+ Kiểm tra điện áp cấp cho Rom LCD
+ Có điện áp B+ sau cầu chì, đo trở kháng tại chân cầu chì nếu < 100Ω, bình thường trở kháng ở đây khoảng hơn 200 Ω tức là bị chập, trong trường hợp này có thể chập IC giải mã màu hoặc chập mạch nâng áp, hạ áp màn hình ( 22v, -6v).
+ Tiến hành nhấc cuộn dây ở mạch nâng áp hoặc hạ áp, hoặc cầu chì của mạch ra rồi đo trở kháng, nếu thấy hết chập là do mạch nâng áp hạ áp, ta tiến hành sửa chữa mạch nâng áp, hạ áp. vẫn chập là IC giải mã màu.
Pin là một trong những linh kiện laptop tạo nên tính cơ động và sự khác biệt của laptop và PC. Chính vì vậy mà việc sử dụng và bảo quản pin laptop sao cho hiệu quả nhất luôn được người dung laptop quan tâm. Sau đây ATLcomputer sẽ chia sẻ với các bạn một vài lưu ý khi sử dụng và bảo quản laptop
Lần đầu tiên nên sạc đầy lần đầu tiên pin li-ion không nên kéo dài quá 10h. pin li-ion chỉ cần 3-4h là đã đầy. Nếu ta tiếp tục sạc, lúc đó pin sẽ nóng lên và có thể sẽ giảm tuổi thọ. pin sẽ đạt dung lượng tối đa sau 5-7 lần sạc.
Trong khoảng 50 lần sạc đầu tiên pin có thể phục hồi đến trên 90%. Từ khoảng lần thứ 100 trở đi chỉ còn dưới 80%, và sẽ chỉ còn dưới 70% khi nạp lại từ 150-200 lần. các nhà sản xuất đưa ra con số tối đa nạp lại được là 500 lần với pin li-ion mà pin vẫn còn có thể chấp nhận dùng được. nhưng lúc này dung lượng chỉ đạt chưa đến 30% so với khi còn mới.
Sau 1 năm, dù chưa nạp lại lần nào, pin li-ion cũng chỉ còn dung lượng tối đa là 80%, và xác suất hỏng tăng lên 10%. Con số này sẽ tệ đi nữa khi thời gian lưu kho tăng lên. một kinh nghiệm có thể kéo dài thời gian lưu kho là giảm nhiệt độ. ta có thể bọc kín pin bằng nilon và cho vào ngăn đá. Khi lấy ra cần để nguyên cho đến khi bằng nhiệt độ bên ngoài thì mới tháo vỏ bọc ra và sử dụng. Chúng tôi chưa kiểm chứng nên không khuyên các bạn sử dụng phương pháp này.
Luôn cắm máy tính sẽ không hao pin. Nhưng như thế thì mua máy tính để bàn tốt hơn và rẻ hơn nhiều. Chưa kể làm như vậy pin trong máy sẽ rất nhanh bị "chai" tức là nạp 10 phút là đầy và dùng 5 phút đã hết.... . Nhà sản xuất khuyến cáo nên dùng pin máy tính xách tay như dùng pin của điện thoại di động. Tức là nạp đầy - dùng cạn. trong trường hợp luôn để máy trên bàn, không di chuyển, ta có thể luôn cắm sạc nhưng rút pin ra khỏi máy. máy tính hoạt động tốt với bộ sạc và không cần pin. nhưng nếu lúc này mất điện, dữ liệu đang làm sẽ mất giống như ta dùng máy tính để bàn mà không có ups. Còn một cách dùng tương đối hiệu quả mà ko mất công chăm sóc cho pin khi bạn để máy cố định, đó là :
+ Cắm pin và sạc cho máy khi sử dụng,
+ Rút sạc hoặc ngắt nguồn điện của sạc khi ta tắt máy.
+Tháo pin ra khỏi máy khi không dùng vài tuần hoặc vài tháng.
Hãy đến với ATLcomputer để sử dụng những dịch vụ sửa laptop uy tín với chất lượng và giá cả tốt nhất.